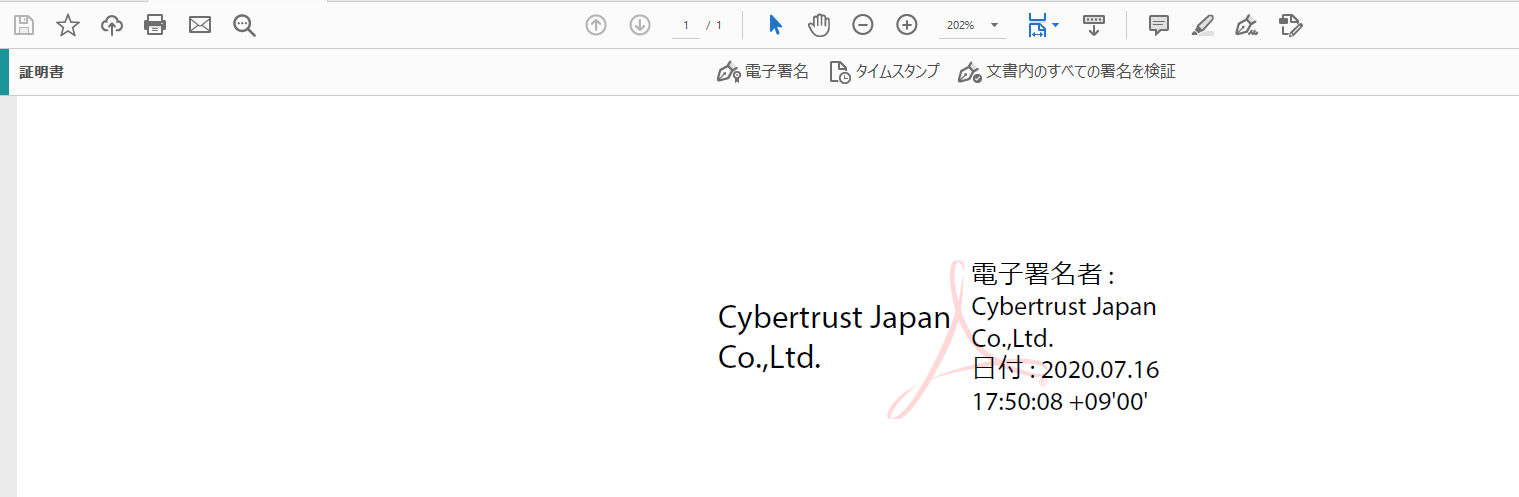USB トークンを利用した Adobe Acrobat DC における電子署名手順
ここでは、USB トークンを利用した Adobe Acrobat DC における電子署名の手順を図とともに解説しています。以下の手順は Adobe Acrobat Reader DC バージョン 2020.009.20074 にて作成しております。
1) iTrust 電子署名用証明書が格納された USB トークンを PC に挿します。
2) 電子署名を付与したい PDF を Adobe Acrobat DC で開き、[ツール]タブを選択します。
3) [証明書] の[開く] を選択します。

4) [電子署名] を選択します。

5) 以下、ダイアログが表示された場合 [OK] を選択します。

6) 電子署名の印影が表示される箇所をマウスのドラッグで指定します。
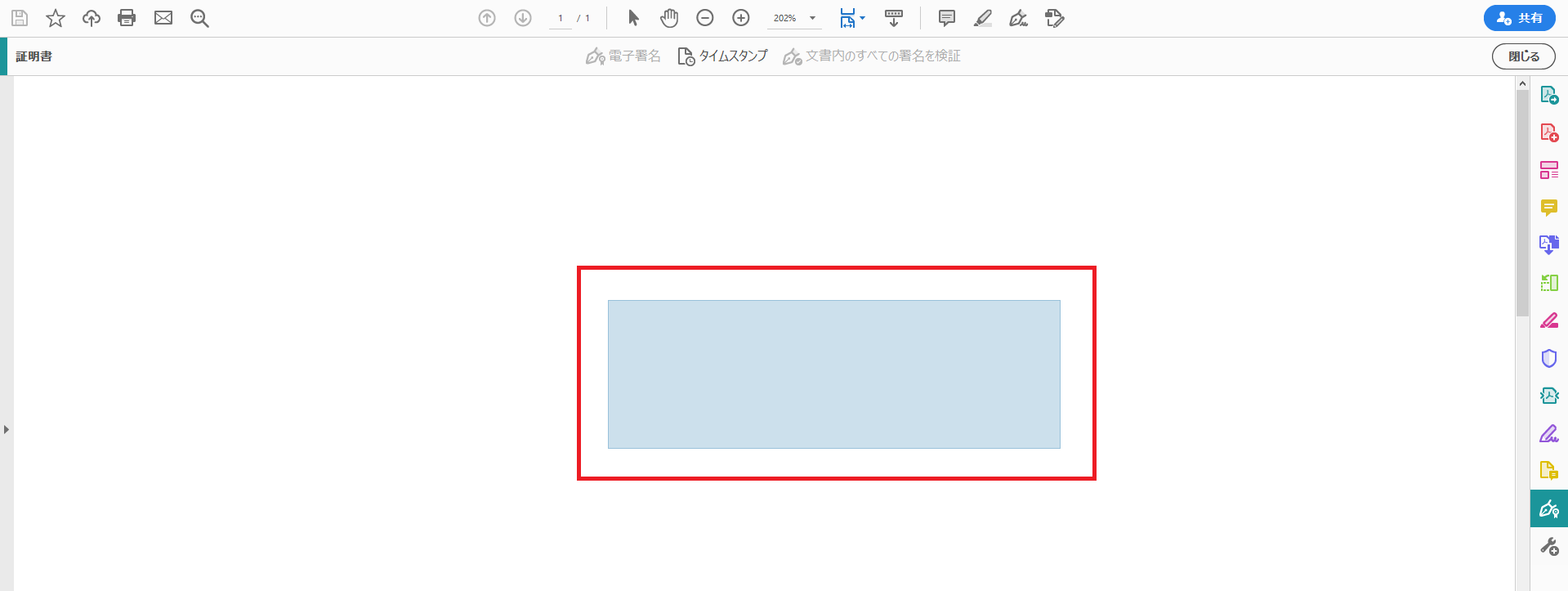
7) USB トークンに格納された iTrust 電子署名用証明書を選択し、[続行] をクリックします。

8) 印影プレビューが表示されますので、確認を行い問題無いようであれば [署名] をクリックします。
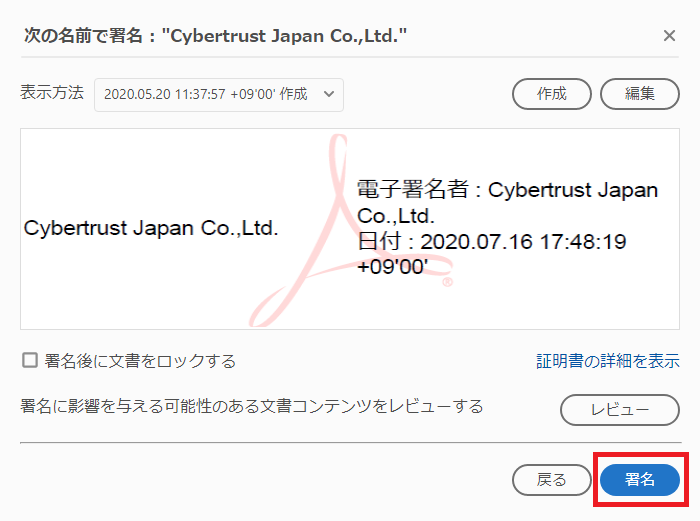
9) 電子署名を行う PDF ファイルの保存先ならびに、ファイル名を指定します。

10) USB トークンの PIN を入力します。
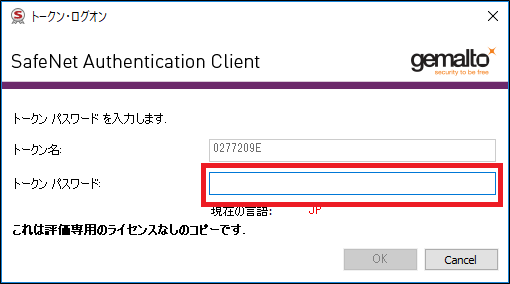
11) 署名済み PDF(ES 形式)の完成です。